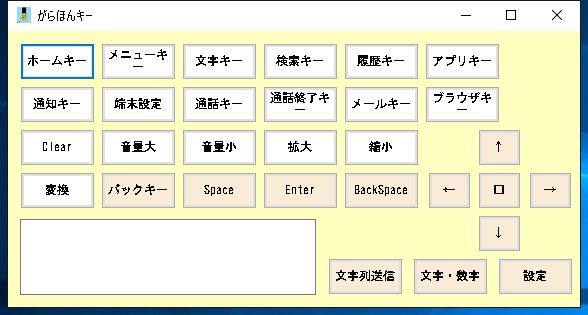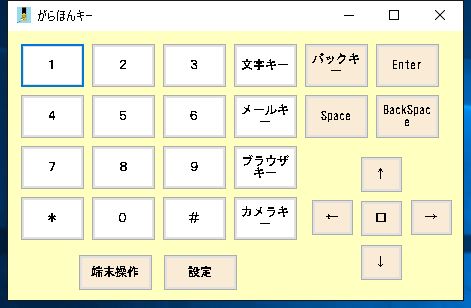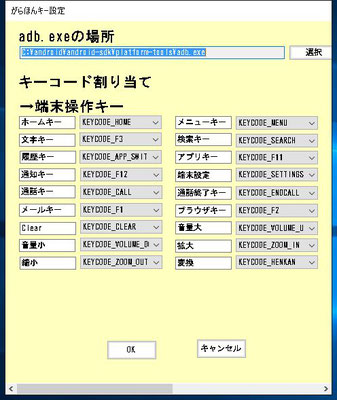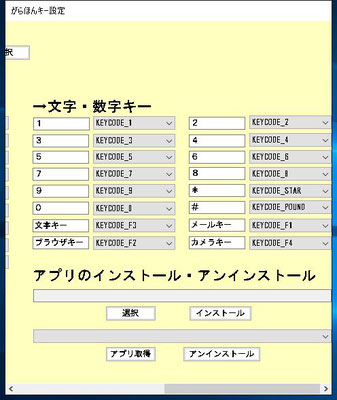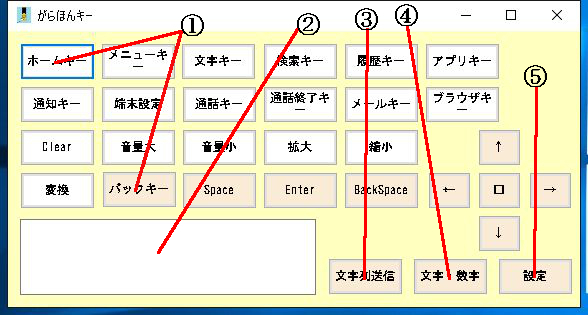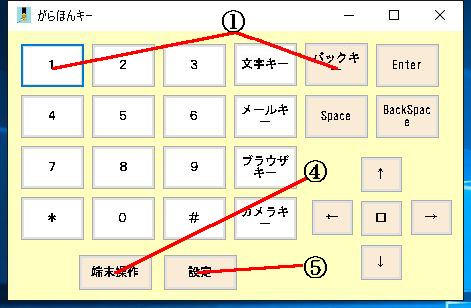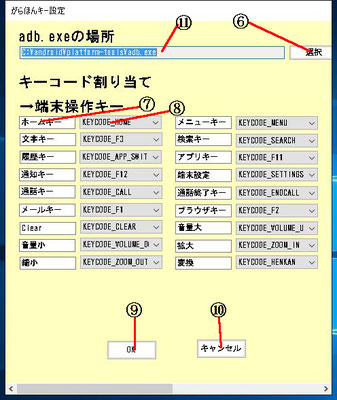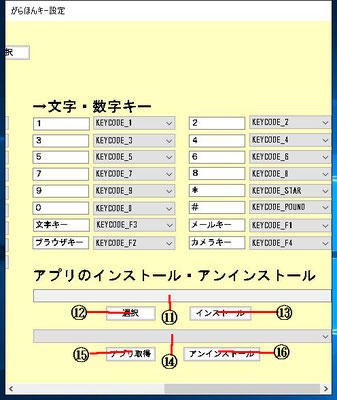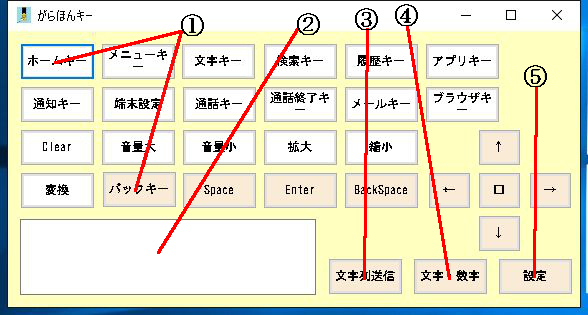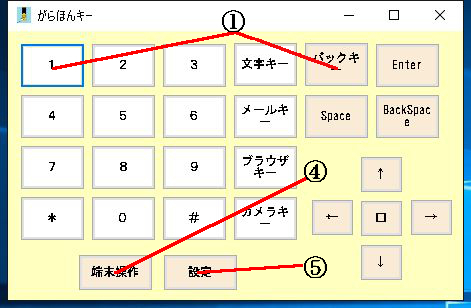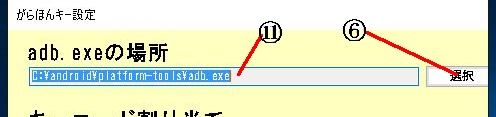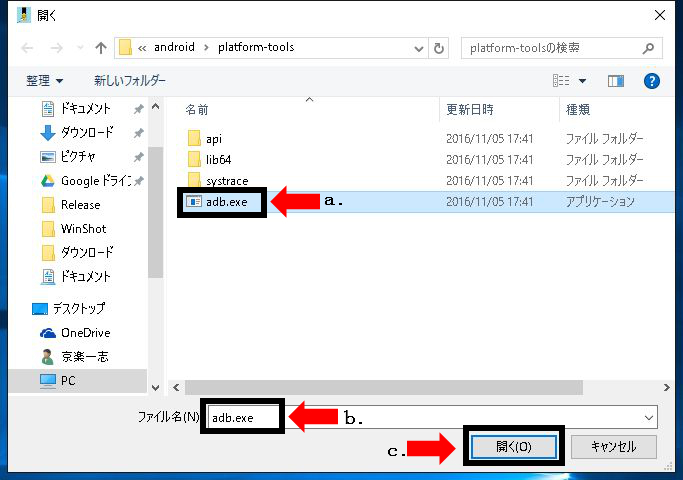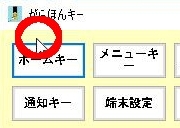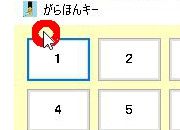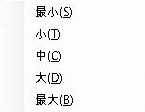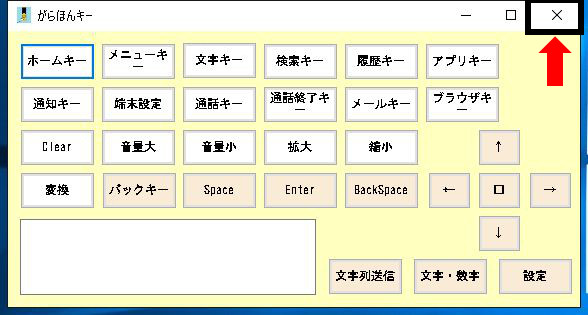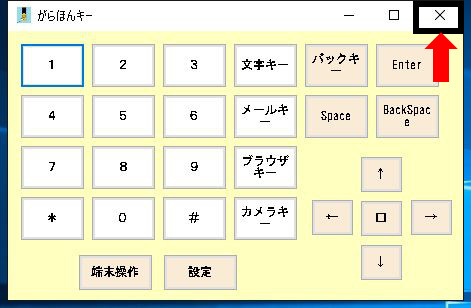がらほんキー
パソコンからAndroidガラホを操作するアプリです。文字入力には少し不便ですが、一応Androidスマートフォンでも使えます。
スクリーンショット
- メイン画面
- 設定画面
メイン画面のどのボタンと設定画面のどのテキストボックスまたはコンボボックスが連携しているか知りたい方はこちら
各ボタンの説明
①「キーコード送信キー」
キーコードをAndroidに送信します。Androidの遠隔操作ができます。
白ボタン・・・・設定変更可能なキーです。
茶色ボタン・・・・あらかじめ固定されているため、設定変更できません。
②Androidに送信する文字を入力するためのテキストボックス
③「文字列送信」
文字をAndroidに送信します。半角英数字は送信可能ですが、マルチバイト文字は送信不可です。端末側の言語設定に影響を受けます。
④「文字・数字」「端末操作」
文字入力専用に配列したキーボードと遠隔操作専用に配列したキーボード(起動時の画面)とをそれぞれ切替えます。 1部のキーコードは設定変更可能です。
⑤「設定」
設定画面に切替えます。ここでは、自分好みにキーコード配列やボタンの名前を変更したり、Androidアプリのインストール・アンインストールができる画面に移動します。
⑥「選択」
表示されたファイル選択のダイアログで、ADBファイルの場所を選択します。
ADBファイル→Android操作をするのに必要なファイル
⑦キーコードの名前を入力するためのテキストボックス
⑧コンボボックスから割り当てたいキーコードを選択します。
⑨「OK」
変更した設定を保存して起動時の画面に戻ります。
⑩「キャンセル」
変更した設定を保存しないで起動時の画面に戻ります。
⑪ファイル選択のダイアログでADBファイルまたはAPKファイルを選択すると、このテキストボックスに入力されます。
⑫「選択」
表示されたファイル選択のダイアログで、APKファイルの場所を選択します。
APKファイル→Androidアプリのファイル形式
⑬「インストール」
設定画面右下⑪のテキストボックスに入力されたAPKファイルをAndroidにインストールします。
⑭Androidから取得したアプリがこのコンボボックスに入力されます。
⑮「アプリ取得」
Androidにインストールされているアプリを取得します。
⑯「アンインストール」
⑭のコンボボックスに選択されたアプリをAndroidからアンインストールします。
使い方
準備
WindowsからAndroidを遠隔操作するには、下記の設定が必要です。このファイルがないと、本ソフトもうまく動作しません。詳しくは下記のリンク先を参照して下さい。
↓
- 端末側とパソコンが繋がっているか、確認してください。
- 端末のメーカーからUSBドライバのインストールが必要です。
- 端末側の設定でUSBデバッグがオンになっているか、確認してください。
- Android SDK Platform Toolsのインストールが必要です。
- ADBファイルへのPathを通してください。
ソフトのインストール
- インストーラーは付属しておりません。ソフトは解凍してご使用ください。
1.ファイルをホームページからダウンロードします。(このホームページの「ソフト紹介」→がらほんキー→ダウンロードと書いてある右側のボタンをクリック)
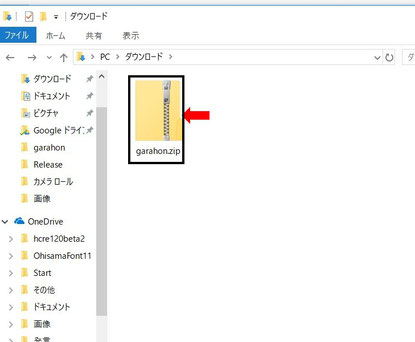
2.ダウンロードしたファイルは通常で「ダウンロードフォルダ」にあるので、「ダウンロード」フォルダから、上図の「garahon.zip」フォルダをダブルクリックします。
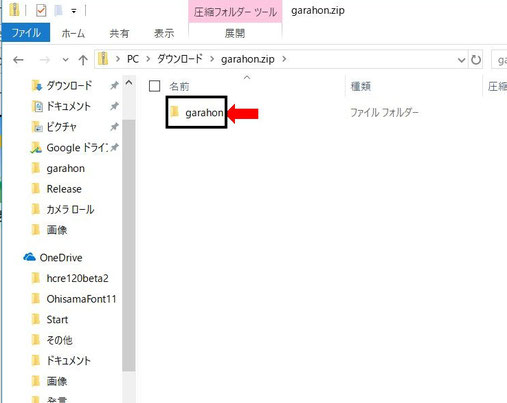
3.次に上図の「garahon」フォルダをダブルクリックします。
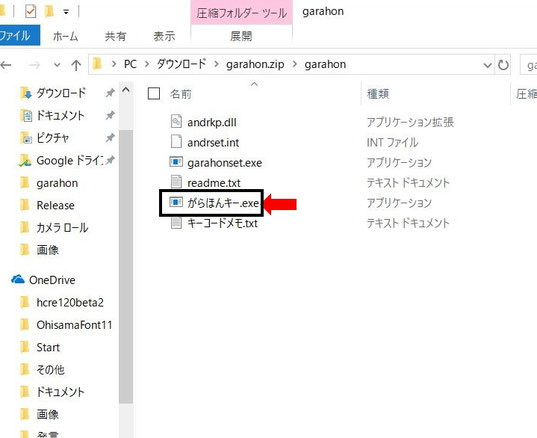
4.ファイルの一覧が表示されるので、その中から上図の「がらほんキー.exe」をダブルクリックします。
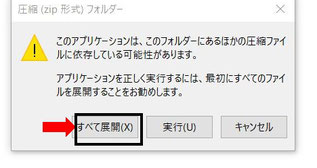
5.解凍のダイアログが表示されるので、上図の「すべて展開(X)」をクリックします。
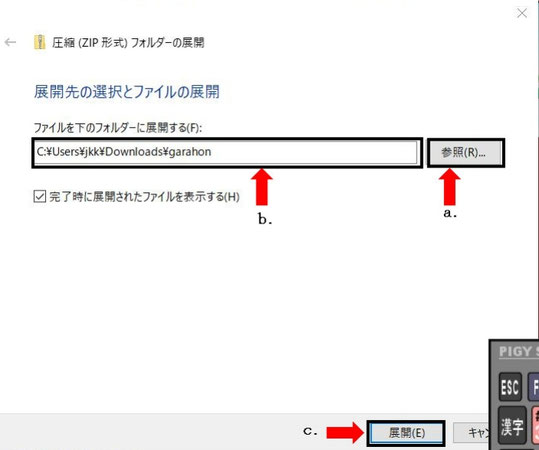
6.解凍場所を指定するダイアログが表示されるので、上図a.の「参照(R)...」をクリック、ファイル選択ダイアログから指定の場所を選択してください。(ここでは「ダウンロード」フォルダ)上図b.のように表示が変わります。
7.上図c.の「展開(E)」をクリックすると、実行ファイル等が解凍されます。
これでインストールは完了です。プログラムを起動できるようになります。
初期設定
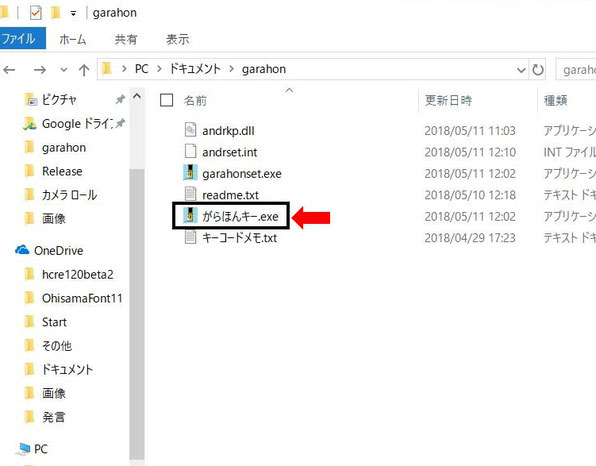
1.解凍されたフォルダ(ここでは「ドキュメント」フォルダ)の中にある上図の「がらほんキー.exe」をダブルクリックします。
プログラムが起動します。
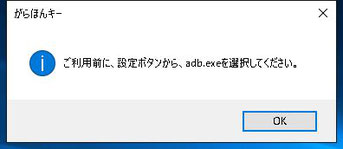
2.一番最初の起動時には、上図のようなダイアログ(「ご利用前に、設定ボタンから、adb.exeを選択してください」)が表示されます。
上図のメッセージボックスの「OK」をクリックすると、メイン画面や設定画面のボタンをクリックすることはできますが、
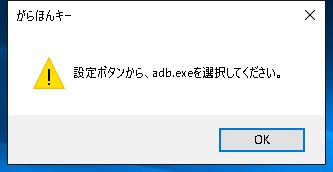
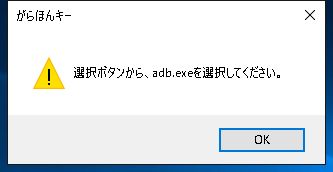
上図のようなメッセージ(キーボードのボタンをクリックすると、「設定ボタンから、adb.exeを選択してください」設定画面のインストールボタンをクリックすると、「選択ボタンから、adb.exeを選択してください」)が表示されて反応しません。
3.まず最初に上図⑤の「設定」をクリックします。
4.すると、設定画面に切替わるので、上図⑥の「選択」をクリックし、表示されたファイル選択のダイアログで、上図a.のようにADBファイルを選択します。
5.選択後、上図b.のようにファイル名が変わるので、上図c.の「開く(O)」をクリックします。
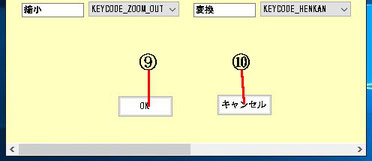
6.上図⑨の「OK」をクリックすると、起動時の画面に切替わり、ボタンが動くようになります。
メイン画面の主な機能
補足で少し触れましたが、文字入力専用と遠隔操作専用の2つのキーボードがあります。
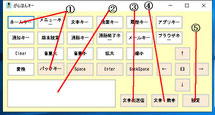
→
←
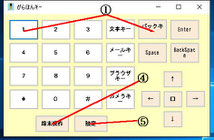
上図左④の「文字・数字」、上図右④「端末操作」をそれぞれクリックすることでキーボードが切り替わります。
下図の遠隔操作専用キーボードには、文字送信のための下図②のテキストボックスがあります。
テキストボックスに入力後、下図③の「文字列送信」をクリックすると、Android側に文字は送ることはできますが、前述とおり、マルチバイト文字を送ろうとしても文字化けして、うまく送れません。半角英数字(1部記号も)なら、問題なく認識します。
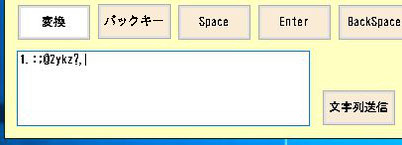
下図で説明のメイン画面の遠隔操作専用と文字入力専用のキーボードには、コンテキストメニューがあります。タイトルバー・ボタンやテキストボックスがないフォーム上で右クリックしてみてください。
すると、
上図のようにコンテキストメニューが現れるので、「フォームサイズ」と「ヘルプ」のどちらかの項目をクリックします。
「フォームサイズ」・・・・キーボードサイズの変更が可能です。指定できるサイズは5つあります。
「ヘルプ」・・・・このページにアクセスします。
設定画面の主な機能
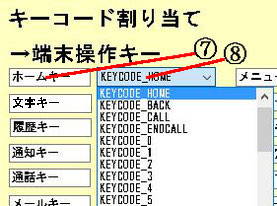
上図⑦のテキストボックスがボタンの名前を入力するところです。
上図⑧のコンボボックスがキーコードを入力するところです。上図⑧のドロップダウンリストで選択するようになっています。
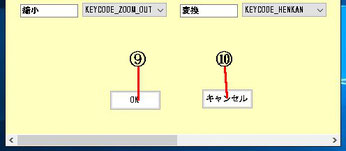
入力後に上図⑨の「OK」をクリックすると、反映されて、起動時の画面に戻ります。
- キーコードの詳細については、ダウンロードした中にあるテキストを参考にしてください。
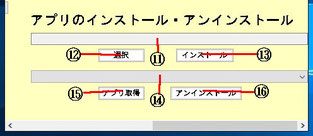
上図はAndroidアプリをインストール・アンインストールできる機能です。
アプリをインストールする場合は、
1.上図⑫の「選択」をクリックすると、ファイル選択のダイアログが表示されるので、
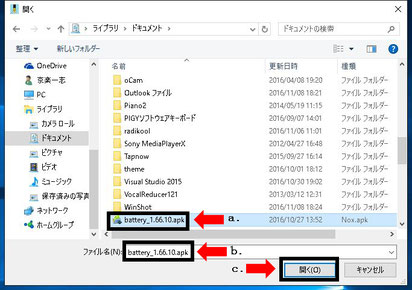
2.上図a.のようにAPKファイルを選択し(上図b.・・・・この時ファイル名が変わります)、上図c.の「開く(O)」をクリックします。
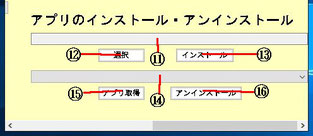
3.次に上図⑬の「インストール」をクリックします。インストールに成功すると、下図のメッセージが表示され、

インストールに失敗すると、
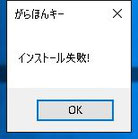
上図のメッセージが表示されます。
注:指定されたファイル名やフォルダ名によっては、ARKファイルがインストールされません。(例:ひらがな・空白が含まれている等)
アプリをアンインストールする場合は、
1.設定画面⑮の「アプリ取得」をクリックします。
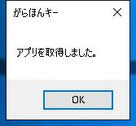
2.上図のようなメッセージが表示されたら、Androidにインストール済みのアプリのパッケージ名が下図⑭のコンボボックスより選択できるようになっています。

3. アプリのパッケージ名を選択したら、次に上図⑯の「アンインストール」を選択します。アンインストールに成功すると、下図のメッセージが表示され、
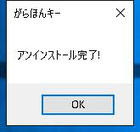
アンインストールに失敗すると、
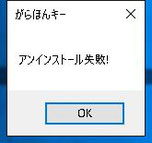
上図のメッセージが表示されます。
※すべてのアプリがアンインストールできるわけではないので、ご了承ください。
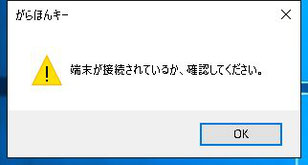
端末を接続していない限り、上図のメッセージが表示されます。
アプリケーションの終了
アプリケーション終了の場合は、上図の「閉じる」をクリックします。
本ソフトの使用上の注意
- 1台以上の端末が共存していると、アプリがフリーズします。ご使用の際は、2台同時に使用しないでください。
- Androidの画面をパソコンにミラーリングする機能はありません。直接Androidの画面を見ながらになりますが、ご了承ください。
推薦動作環境
Windows Vista以上
Androidでのみ使用可能
★本ソフトは、ASUSのMemoPadと京セラのDIGNOケータイで動作確認しております。
本ソフトにバグがある場合、ご意見・ご要望等がある場合は、お気軽にお問い合わせください。
Copyright (C) 2018 kyopee thanks